Daftar Isi☷
Desktop merupakan salah satu bagian yang paling vital dan paling sering dilihat oleh pengguna laptop atau komputer. Tidak jarang orang yang mengatur desktopnya sedemikian rupa agar terlihat lebih cantik dan indah untuk dipandang.
Beberapa cara untuk memperindah tampilan desktop antara lain seperti memberikan background yang nyaman dipandang, menyusun icon-icon desktop, hingga menghilangkan nama dari tiap icon yang ada. Penghapusan label nama dari icon merupakan salah satu cara yang paling sering dipakai karena nama ini terlihat mengganggu dan tidak enak untuk dipandang.
Sayangnya, menghapus nama di icon desktop tidak dapat kita lakukan dengan mudah, karena kamu tidak bisa menghapusnya hingga kosong atau memberikan namanya menjadi spasi (terutama untuk Windows 10). Oleh karena itu, sering kali para pengguna Windows yang kebingungan bagaimana cara membuat icon di desktop menjadi tanpa nama.
Tapi tenang saja, kali ini Saladinez akan memberikan kepadamu tutorial cara menghapus nama pada icon di desktop, baik untuk Windows 7, Windows 8, Windows 8.1, hingga Windows 10. Langsung saja berikut panduannya.
1. Menggunakan Charmap
Cara pertama yang paling ampuh adalah dengan menggunakan charmap. Charmap sendiri merupakan singkatan dari character map, yaitu sebuah fitur dari Windows untuk menampilkan semua karakter (baik berupa angka, simbol, huruf, dan lain-lain) dalam semua font yang terinstal di laptop kamu. Berikut langkah-langkahnya:
- Buka charmap dengan menekan Windows + R, lalu tulis charmap, tekan Enter.
- Pilih font Arial, lalu scroll hingga kamu temukan karakter kosong.
- Setelah kamu temukan, klik pada karakter tersebut, tekan Select, lalu copy.
- Lalu, pilih pada salah satu ikon desktop, rename, dan paste.
- Untuk icon kedua, kamu harus melakukan paste 2x, icon ketiga paste 3x, dan seterusnya.
Bagaimana, apakah berhasil? Apabila kamu menemui nama ikonnya menjadi ada titik-titik (...), maka kamu bisa mengulangi dari poin ke 2 dengan karakter kosong yang lain (belum pernah kamu pilih sebelumnya). Hal ini dikarenakan Windows tidak membolehkanmu memberikan nama icon yang sama.
2. Alt 255 Pada Numeric Key
Cara kedua yang dapat kamu lakukan adalah dengan menggunakan numeric key. Cara ini biasanya hanya dapat digunakan pada pengguna yang menggunakan keyboard yang memiliki tombol angka di sisi kanan keyboardnya. Bila tidak ada, kamu bisa menggunakan cara pertama aja, ya.
- Pertama, klik kanan pada salah satu icon di desktop, lalu rename.
- Hapus nama yang ada, lalu tekan ALT+255. Perlu diingat bahwa kamu harus menekan angka 2 2 5 pada keyboard angka yang terletak di sebelah kanan keyboard (bukan di atas).
Sama seperti cara pertama, apabila kamu ingin mengganti nama dari icon lainnya, maka kamu harus melakukan ALT+255 berkali-kali.
3. Memberikan Spasi
Cara terakhir yang dapat kamu lakukan adalah dengan memberikan icon tersebut nama spasi. Namun, hal ini hanya dapat berlaku pada Windows yang sudah lama, contohnya seperti Windows XP dan Windows 7. Untuk Windows 10, kamu tidak dapat melakukan cara ini. Caranya cukup mudah, yaitu kamu hanya perlu mengganti nama dari icon tersebut dengan spasi.
Itulah 3 cara untuk menghapus atau mengganti icon desktop menjadi tanpa nama baik untuk Windows 7, Windows 8, hingga Windows 10 terbaru 2021, semoga bermanfaat!

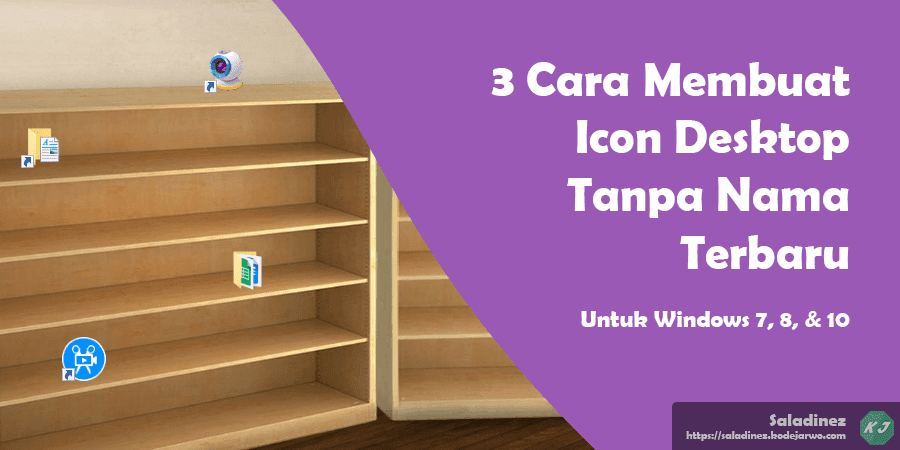



Jadilah komentator pertama!
Silakan berkomentar dengan sopan. Jangan buang-buang waktu anda hanya untuk melakukan SPAM di sini.
Menggunakan CODE (block element)
Memasukkan IMG (gambar)
Catatan: